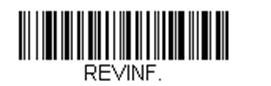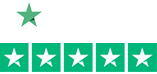How to Confirm and Update the Firmware of your Honeywell Scanner
To get the most out of your scanner, having the latest firmware is key. Here is a quick and easy way to see what version of firmware you have on your Honeywell scanner and/or your scanner’s CCB (charge and communications base).
Open Word (so you can see what you scan) and scan this barcode:
Your scanner’s firmware number shows up as “Software Part Number”. See below results from a scan from a Granit 1911i. There is separate firmware for the scanner and its base.
- Product Name: Industrial Charge & Communication Base
- Boot Revision: : 2734
- Software Part Number: BK000121AAA
- Software Revision: $ProjectRevision: 3952
- Serial Number: 13126B1ABD
- Supported IF: Standard
- PCB Assembly ID: 000000
- Product Name: 1911i Industrial Wireless Area-Imaging Scanner
- Boot Revision: : 2734
- Software Part Number: BJ000144AAA
- Software Revision: $ProjectRevision: 4467
- Serial Number: 13128B031F
- Supported IF: Bluetooth
- PCB Assembly ID: 000000
- Engine Firmware Type: N/A Revision: N/A Serial Number: N/A Checksum: N/A
Latest firmware versions can be found on our external website on each scanner’s web page. You’ll have to drill down a bit, but it’s there.
To load the latest firmware you’ll need EZConfig – our free scanner configuration tool. See below for instructions on loading new firmware onto a Honeywell Xenon 1902g
How to load new firmware onto a Xenon 1902g.
- You will need to update firmware for both the scanner and the charge/communication base.
- Save .MOC firmware files for both the charge/communication base and the scanner (two .MOC files) to your hard drive. You can get them from the scanner’s webpage – https://aidc.honeywell.com/en-US/Pages/Product.aspx?category=wireless-barcode-scanner&cat=HSM&pid=1902 – under the “Firmware” section.
- Download EZConfig (our free scanner configuration tool) or log into the web version. Both can be found here: https://country.honeywellaidc.com/en-AP/Pages/Product.aspx?category=device-management-software&cat=HSM&pid=ezconfig
- Connect your charge/communication base (with scanner inserted) to your computer via USB.
- Open EZConfig.
- Click “Connected Device”. See below.
- Select “Update Firmware”. See below.
Note: If you use the version of EZConfig that sits on your PC, it may tell you that your scanner has the latest version of firmware when you actually don’t. Always check the scanner’s external webpage for the latest.
Another Note: For Bluetooth Scanners – except for the Honeywell 8670 back-of-the-hand Bluetooth Scanner – you’ll need to update both the base (CCB) and the scanner’s firmware. lt’s always best to load the firmware on the scanner first then the CCB.