
TrueView: How to Create a Ticket
Create Ticket
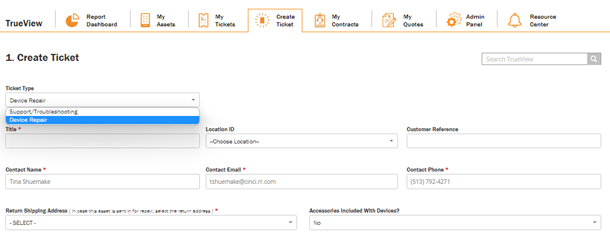
- Choose Device Repair or Support
- Title is a user defined field but is required to create ticket
- Location ID of the asset. If you have created location(s) they will appear in drop down list and will populate the Return Shipping Address
- Customer Reference is user defined field
- Auto populated with default contact name. To update start typing in field
- Auto populated with default email address. To update start typing in field
- Auto populated with default account phone number if known. To update start typing in field
- Return Shipping Address is mandatory field and will have a drop down list to select from if Location ID was not selected. To enter a new return address select Add New Address and enter address where device is to be shipped after repair.
- If including any accessories with the repair, select yes and complete the remaining pop-up fields.
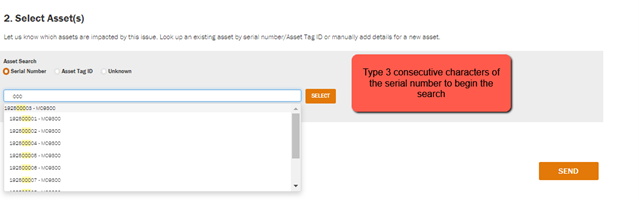
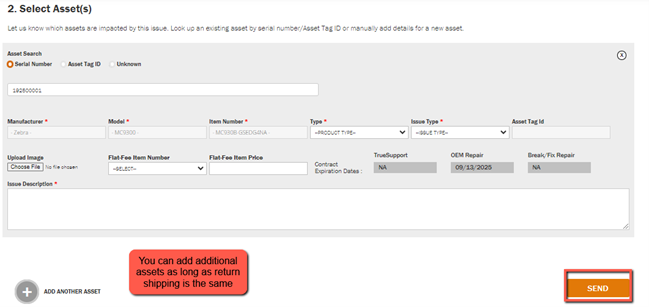
- Search by Serial Number, Asset Tag or Add without serial number if unknown
- If serial number is not displaying, you can Add Manually with required fields
- Manufacturer, Model and Part Number auto populate based on entered asset serial number
- Select product type from drop down list
- Select Issue type from drop down list
- If an Asset Tag ID has been assigned to this asset it will auto populate
- If submitting attachments pertaining to the ticket you can upload
- Enter supporting or additional information in the Issue Description field to provide our service and support team details of issue
- Choose to add another serial number asset to this ticket or SEND when complete


















