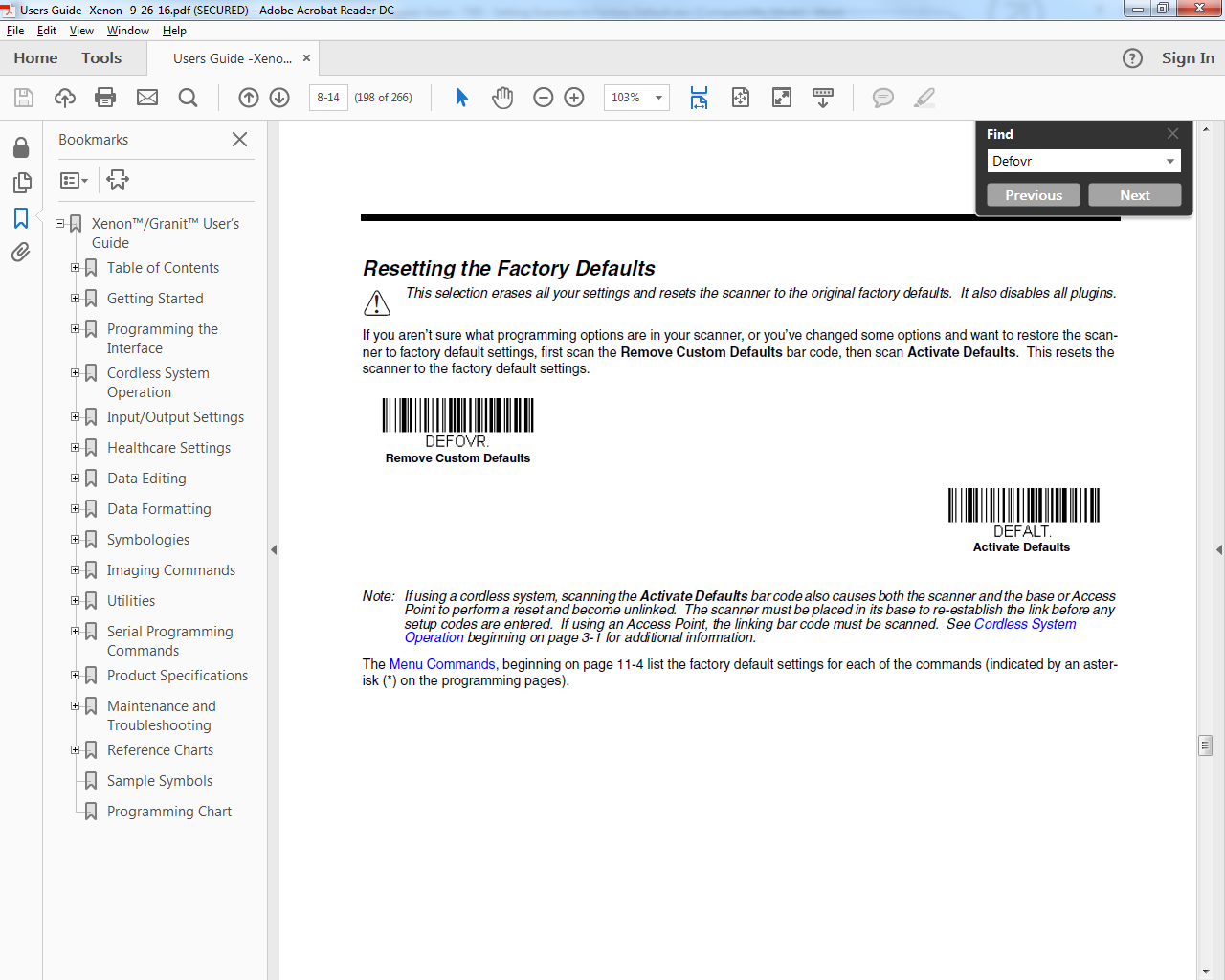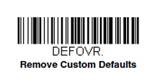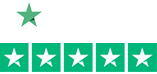Convenient Honeywell Scanner Data Reset Codes
Honeywell scanners provide some of the most extensive programming options from any manufacturer. Especially when using scanners for multiple purposes, it can be very convenient to keep these key scanner reset codes around.
- Factory Defaults: The scanner’s settings that are done at the factory during manufacturing.
- Custom Defaults: Any changes to the scanner’s setting that one makes permanent. Making changed settings permanent will be the topic of a future Scanner Gram. Once Custom Defaults are set up/saved – they become “Factory Defaults”.
- Data Formatting: Program the scanner to edit, delete, append scanned data.
Defalt
Scanning this barcode sets your Honeywell scanner back to factory default including getting rid of any special Data Formatting you have your scanner doing. If there are any saved Custom Defaults (See above Custom Defaults) scanning this barcode takes the scanner back to your saved Custom Defaults – not all the way to true Honeywell Factory Default.
Defovr
Scanning this barcode clears any Custom Defaults that have been saved to your scanner – but that’s all it does. It does not send your scanner back to Honeywell Factory Default. Note one VERY important item – DEFOVR will disable plugins (EasyDL, Easy BCBP, etc.) and you may need to reach out to tech support to re-enable them.
So if you are not sure what your scanner has been through, and you are sure the scanner has no plugins, and you want to get it back to true Factory Default – scan Defovr then Defalt. That’s what I am going to be doing going forward when I get demo gear.
DFmca3
Dfmca3 is the command that clears any Data Formatting you’ve programmed your scanner to do. It does not clear any scanner settings or send your scanner back to Factory Default.
Tech Tips: Sensor Error Fix for Sato CLe Series Printers

Sensor Error – Common Causes/Solutions for the Sato CL408e and CL412e
Cause: Incorrect sensor type selected on the printer and/or in the software/driver settings.
Solution: Select the appropriate sensor type using DSW2-2 on the printer.
Cause: Dirty or obstructed sensor and/or media loaded improperly.
Solution: Make sure sensor is free from obstructions and blow out with compressed air, then refer to Label Routing diagrams on the printer to properly load media.
For assistance with any Sato product, contact us at Barcodes Inc.